Bonjour à tous 
Parmi toutes les nouveautés que présente SZ2014, on trouve le gestionnaire (ou contrôleur) de version. Ce tuto est là pour vous apprendre à vous en servir .
.
A quoi ça sert ? Dans quel cas est il conseillé de l'utiliser ?
Un contrôleur de version est un système qui permet de sauvegarder et uploader (transférer) les sources de vos logiciels sur internet. La différence avec un hébergeur
classique, c'est qu'à chaque fois que vous sauvegarder vos sources, elles sont considérés comme une nouvelle version, sont enregistrés dans un nouveau dossier et donc
les sources précédentes ne sont pas remplacées par les nouvelles. L'avantage est donc que l'on peut tester ce que l'on veut sans à avoir à tout remettre en ordre dans
notre code, il suffit juste de télécharger l'ancienne version du code et le tour est joué .
.
Ce système permet donc d'éviter de faire des sauvegardes toutes les 30 secondes dans des fichiers différents... mais également de pouvoir développer en commun un même projet:
en effet, tout ceux qui possèdent l'url de votre projet peuvent le modifier
Le dernier avantage sont les outis mis à disposition: on peut créer une documentation, avoir des bugs remontés par les membres, recevoir des avis, mettre immédiatement une version en téléchargement pour les utilisateurs...
Les défauts
En effet, ce système a des défaut:
Maintenant que j'ai introduit mon sujet, passons à la pratique
En pratique :
Ouvrez la solution pour laquelle vous voulez utiliser le système.
Dans l'onglet projet, cliquez sur "Ajouter au contrôle de versions"
![[TUTO de A à Z] La Gestion de versions 111](https://i.servimg.com/u/f39/16/51/03/49/111.png)
Une fenêtre apparaît alors. Comme nous n'avons pas de compte subversion (c'est le nom du logiciel qui permet ce contrôle de version), il
faut en créer un.
![[TUTO de A à Z] La Gestion de versions 210](https://i.servimg.com/u/f39/16/51/03/49/210.jpg)
Une autre fenêtre s'ouvre, celle ci nous propose de choisir un hébergeur subversion. La démarche changeant peu entre chaque service, je prendrai donc google
(que je n'aime pas ... mais bon, c'est le seul qui marche chez moi...). Libre à vous d'en choisir un autre dans la liste
... mais bon, c'est le seul qui marche chez moi...). Libre à vous d'en choisir un autre dans la liste  (ou même ailleurs).
(ou même ailleurs).
![[TUTO de A à Z] La Gestion de versions 310](https://i.servimg.com/u/f39/16/51/03/49/310.jpg)
Un clic permet d'ouvrir le navigateur internet vers la page d'accueil de l’hébergeur. Si vous avez sélectionné google et que vous n'avez pas de compte google,
vous serez invité à en créer un. Nous allons donc créer un nouveau projet, cette procédure sera à refaire pour chaque solutions pour lesquelles vous
souhaitez utiliser ce procédé. Pour créer un nouveau projet, cliquez sur "Create a new project" (créer un nouveau projet) :
![[TUTO de A à Z] La Gestion de versions 410](https://i.servimg.com/u/f39/16/51/03/49/410.jpg)
On arrive ensuite à cette page suivante qui nous demande plein de choses :
:
![[TUTO de A à Z] La Gestion de versions 510](https://i.servimg.com/u/f39/16/51/03/49/510.jpg)
Par exemple, si je prend la solution exemple : (Facile) Utiliser les variables (avancé), j’obtiens :
![[TUTO de A à Z] La Gestion de versions 610](https://i.servimg.com/u/f39/16/51/03/49/610.jpg)
(Remarquez le nom du projet mal choisit )
)
Une fois validé, vous devez obtenir quelque chose comme ça :
![[TUTO de A à Z] La Gestion de versions 710](https://i.servimg.com/u/f39/16/51/03/49/710.jpg)
Retenez l'adresse de votre page (https://code.google.com/p/change-couleur/ pour moi).
Retournez sur SZ et remplacez le champ "Adresse du dépôt SubVersion" par l'adresse que vous avez retenu + /svn/trunk/
Chez moi, cela donne :
![[TUTO de A à Z] La Gestion de versions 810](https://i.servimg.com/u/f39/16/51/03/49/810.jpg)
Cette adresse dépend des dépôts SubVersion, il faut entrer dans SZ l'adresse qui peut recevoir les dossiers (dans une utilisation plus poussée, on peut rendre invisible les avancées trop insignifiantes pour les utilisateurs: le tronc (trunc) reçoit alors les mises à jours notable et est visible par tous alors que les branches (branch) ne reçoivent que les expérimentation et les petits bug corrigés...). Donc pour les autres hébergeurs, trouvez l'adresse du tronc.
Si vous avez tout bien suivit, cliquez sur "Tester la connection". Si le bouton OK s'active c'est que la connexion a été faite avec succès.
sinon ben...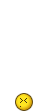



Cliquez alors sur "OK", cette fenêtre a dût s'ouvrir :
![[TUTO de A à Z] La Gestion de versions 910](https://i.servimg.com/u/f39/16/51/03/49/910.jpg)
Chez moi, il y a un problème avec le nom de la solution, mais si vous choisissez un nom convenable, la dernière ligne n'est pas la même
Vous pouvez alors consulter la partie réservée à cette fonctionnalité où vous pouvez observer l'historique, les changements les dépôts...
![[TUTO de A à Z] La Gestion de versions 1010](https://i.servimg.com/u/f39/16/51/03/49/1010.jpg)
Vous pouvez alors sauvegarder la solution (et la téléchargé avec le bouton à coté à droite) :
![[TUTO de A à Z] La Gestion de versions 1110](https://i.servimg.com/u/f39/16/51/03/49/1110.png)
Voila... j'espère que ce tuto vous aura plu !
A bientôt !
Parmi toutes les nouveautés que présente SZ2014, on trouve le gestionnaire (ou contrôleur) de version. Ce tuto est là pour vous apprendre à vous en servir
A quoi ça sert ? Dans quel cas est il conseillé de l'utiliser ?
Un contrôleur de version est un système qui permet de sauvegarder et uploader (transférer) les sources de vos logiciels sur internet. La différence avec un hébergeur
classique, c'est qu'à chaque fois que vous sauvegarder vos sources, elles sont considérés comme une nouvelle version, sont enregistrés dans un nouveau dossier et donc
les sources précédentes ne sont pas remplacées par les nouvelles. L'avantage est donc que l'on peut tester ce que l'on veut sans à avoir à tout remettre en ordre dans
notre code, il suffit juste de télécharger l'ancienne version du code et le tour est joué
 .
.Ce système permet donc d'éviter de faire des sauvegardes toutes les 30 secondes dans des fichiers différents... mais également de pouvoir développer en commun un même projet:
en effet, tout ceux qui possèdent l'url de votre projet peuvent le modifier
Le dernier avantage sont les outis mis à disposition: on peut créer une documentation, avoir des bugs remontés par les membres, recevoir des avis, mettre immédiatement une version en téléchargement pour les utilisateurs...
Les défauts
En effet, ce système a des défaut:
- le projet qui utilise ce système doit être open source (on peut néammoins choisir sa licence opensource)
- la fonction actuelle de SZ ne permet pas d'envoyer de paramètres à la connexion, on ne peut donc pas s'identifier ou utiliser un mot de passe
- il faut obligatoirement avoir une connexion internet
Maintenant que j'ai introduit mon sujet, passons à la pratique

En pratique :
Ouvrez la solution pour laquelle vous voulez utiliser le système.
Dans l'onglet projet, cliquez sur "Ajouter au contrôle de versions"
![[TUTO de A à Z] La Gestion de versions 111](https://i.servimg.com/u/f39/16/51/03/49/111.png)
Une fenêtre apparaît alors. Comme nous n'avons pas de compte subversion (c'est le nom du logiciel qui permet ce contrôle de version), il
faut en créer un.
![[TUTO de A à Z] La Gestion de versions 210](https://i.servimg.com/u/f39/16/51/03/49/210.jpg)
Une autre fenêtre s'ouvre, celle ci nous propose de choisir un hébergeur subversion. La démarche changeant peu entre chaque service, je prendrai donc google
(que je n'aime pas
 ... mais bon, c'est le seul qui marche chez moi...). Libre à vous d'en choisir un autre dans la liste
... mais bon, c'est le seul qui marche chez moi...). Libre à vous d'en choisir un autre dans la liste ![[TUTO de A à Z] La Gestion de versions 310](https://i.servimg.com/u/f39/16/51/03/49/310.jpg)
Un clic permet d'ouvrir le navigateur internet vers la page d'accueil de l’hébergeur. Si vous avez sélectionné google et que vous n'avez pas de compte google,
vous serez invité à en créer un. Nous allons donc créer un nouveau projet, cette procédure sera à refaire pour chaque solutions pour lesquelles vous
souhaitez utiliser ce procédé. Pour créer un nouveau projet, cliquez sur "Create a new project" (créer un nouveau projet) :
![[TUTO de A à Z] La Gestion de versions 410](https://i.servimg.com/u/f39/16/51/03/49/410.jpg)
On arrive ensuite à cette page suivante qui nous demande plein de choses
 :
:![[TUTO de A à Z] La Gestion de versions 510](https://i.servimg.com/u/f39/16/51/03/49/510.jpg)
- Project Name : (en minuscule) nom de votre projet, ne prenez pas quelque chose de général comme "editeur-de-texte","paint","fond-d-ecran"... mais plutôt un nom unique comme "Passygo", "Mantrix","Kryptozor"...
- Project summary : courte description de votre projet
- Description : description approfondie de votre projet
- Version control system : logiciel utilisé pour la gestion de version (SZ utilise SubVersion)
- Source code license : licence du code source, pour en savoir plus : http://www.gnu.org/licenses/license-list.fr.html
- Project label(s) : mots clés pour décrire le projet
Par exemple, si je prend la solution exemple : (Facile) Utiliser les variables (avancé), j’obtiens :
![[TUTO de A à Z] La Gestion de versions 610](https://i.servimg.com/u/f39/16/51/03/49/610.jpg)
(Remarquez le nom du projet mal choisit
 )
)Une fois validé, vous devez obtenir quelque chose comme ça :
![[TUTO de A à Z] La Gestion de versions 710](https://i.servimg.com/u/f39/16/51/03/49/710.jpg)
Retenez l'adresse de votre page (https://code.google.com/p/change-couleur/ pour moi).
Retournez sur SZ et remplacez le champ "Adresse du dépôt SubVersion" par l'adresse que vous avez retenu + /svn/trunk/
Chez moi, cela donne :
![[TUTO de A à Z] La Gestion de versions 810](https://i.servimg.com/u/f39/16/51/03/49/810.jpg)
Cette adresse dépend des dépôts SubVersion, il faut entrer dans SZ l'adresse qui peut recevoir les dossiers (dans une utilisation plus poussée, on peut rendre invisible les avancées trop insignifiantes pour les utilisateurs: le tronc (trunc) reçoit alors les mises à jours notable et est visible par tous alors que les branches (branch) ne reçoivent que les expérimentation et les petits bug corrigés...). Donc pour les autres hébergeurs, trouvez l'adresse du tronc.
Si vous avez tout bien suivit, cliquez sur "Tester la connection". Si le bouton OK s'active c'est que la connexion a été faite avec succès.
sinon ben...
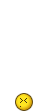



Cliquez alors sur "OK", cette fenêtre a dût s'ouvrir :
![[TUTO de A à Z] La Gestion de versions 910](https://i.servimg.com/u/f39/16/51/03/49/910.jpg)
Chez moi, il y a un problème avec le nom de la solution, mais si vous choisissez un nom convenable, la dernière ligne n'est pas la même
Vous pouvez alors consulter la partie réservée à cette fonctionnalité où vous pouvez observer l'historique, les changements les dépôts...
![[TUTO de A à Z] La Gestion de versions 1010](https://i.servimg.com/u/f39/16/51/03/49/1010.jpg)
Vous pouvez alors sauvegarder la solution (et la téléchargé avec le bouton à coté à droite) :
![[TUTO de A à Z] La Gestion de versions 1110](https://i.servimg.com/u/f39/16/51/03/49/1110.png)
Voila... j'espère que ce tuto vous aura plu !

A bientôt !








![[TUTO de A à Z] La Gestion de versions Sz_big12](https://i.servimg.com/u/f56/16/51/03/49/sz_big12.png) SoftwareZator
SoftwareZator
![[TUTO de A à Z] La Gestion de versions Empty](https://2img.net/i/empty.gif)




 ))
))