Bonsoir,
Je fait ce tutoriel suite à des demandes concernant l'utilisation des MessageBox (l'outil "Afficher un message") dans SoftwareZator 2012.
Suivez ce tutoriel et vous deviendrez un professionnel du MessageBox simple et complexe !
Ce sujet comportera les tutoriaux suivants :
- Le MessageBox tout simple (avec un bouton "OK").
- Le MessageBox à deux boutons (OK - Annuler).
- Le MessageBox complexe (3 boutons : Oui - Non - Annuler, par exemple).
- Le MessageBox personnel (avec votre propre Design et l'affichage de celui-ci avec son label (texte) + son titre et plusieurs boutons (x4 ici) ).
- Le MessageBox animé (même principe que le MessageBox personnel mais avec un effet animé (réel API ou par trucage !). [ pas encore disponible : soucis technique avec une API  ' ]
' ]
Bon courage et suivez bien tout
Partie 1 : MessageBox SIMPLE :
Première étape : lancer SZ2012 et créer un nouveau projet de test.
Ensuite dans l'éditeur de fonction placer l'outil "Afficher un message".
Mettez son titre, laissez le bouton "OK" simple, mettez un icône d'alerte si vous le souhaitez, votre message et c'est tout Pas besoin de variable ici.
Pas besoin de variable ici.
Résultat :

Un aperçu du résultat en code source :
Partie 2 : MessageBox à DEUX BOUTONS :
Avant de continuer, sachez que la réponse de chaque action est définit par le programme par défaut.
Voici donc à quoi correspond les valeurs retournés des boutons :
Ce que vous voyez | Correspondance
Avant tout chose : Créer une nouvelle variable par exemple "retour_valeur_bouton". Cette variable pourra être réutilisée.
Puis dans votre projet placer un outil "Afficher un message".
Ensuite choisissez un titre. Puis deux boutons "Ok - Annuler".
Terminé le boutons et mettez lui la variable "retour_valeur_bouton" que vous venez de créer.
En image cela donne :

Ensuite placer un outil "Si...Alors...Sinon...".
Configuré le comme ce qui suis :

Explication : En effet ici vous pouvez traduire ceci par :
Sachant que le bouton "Annuler" est égal à la valeur "Cancel" (compris par l'ordinateur) : je stock cette valeur retourné après le clique dans la variable créer (retour_valeur_bouton). Si cette variable "retour_valeur_bouton" est égale (=) à "Cancel" alors j'effectue l'action qui est lié au bouton "Annuler".
Hors (Sinon) si je clique sur "OK" la valeur retourné sera "OK" et pas "Cancel". Donc on effectue une autre action lié au bouton "OK".
Maintenant la vue de l'éditeur si vous avez bien tout suivi :

Partie 3 : MessageBox à TROIS BOUTONS :
Un message à 3 boutons est rare mais c'est possible que vous soyez obligé un jour d'en créer un pour répondre à votre attente personnel.
Les valeurs retournés sont les mêmes que pour la partie 2. Mais si ça peut vous aider à ne pas remonter à chaque fois je l'ai re-poste ici :
Ce que vous voyez | Correspondance
Ici nous utiliserons ceux en rouge : Oui - Non - Annuler.
Créer une nouvelle variable par exemple "retour_valeur_bouton". Cette variable pourra être réutilisée.
Premièrement placer dans votre projet l'outil "Afficher un message".
Ensuite vous y mettez son titre, choisissez trois boutons "Oui - Non - Annuler", puis remplissez la suite comme vous le désirez.
Terminé le boutons et mettez lui la variable "retour_valeur_bouton" que vous venez de créer.
La variable "retour_valeur_bouton" va donc prendre 3 formes différentes selon le bouton où vous cliquerez.
Placer ensuite en dessous un outil "Si...Alors...Sinon".
Configuré le comme ce qui suis :
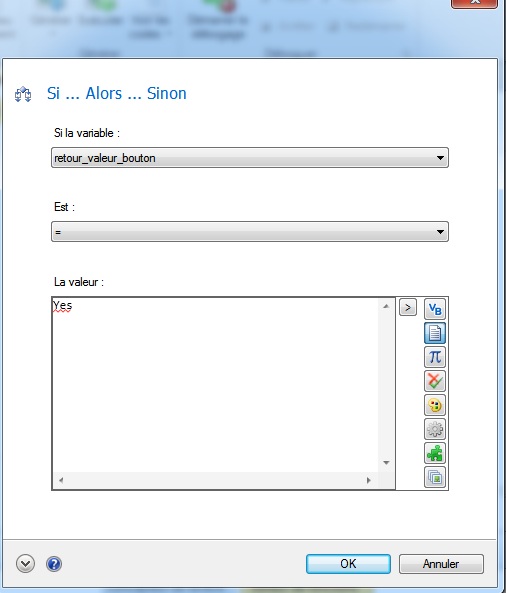
Mettez un deuxième "Si...Alors...Sinon" mais dans le "Sinon" du premier que vous avez créer !
Voici un aperçu de la fusion des deux et comment compléter le deuxième :


Explication logique :
Vous allez tester ici si la valeur retourné contenus dans la variable est égale (=) à "Yes" qui correspond au bouton "Oui".
Si c'est le cas vous pourrez placer vos actions dans le "Alors" du premier "Si...Alors...Sinon".
Hors, si ce n'est pas "Yes" qui est retourné alors c'est quoi ? "No" (pour "Non") ? Ou "Cancel" (pour "Annuler") ?
On place alors dans le "Sinon" un autre "Si...Alors...Sinon" : lui va tester cette fois si la variable contient "No". Si oui alors c'est que c'est le bouton "Non" qui a été cliqué ; dans ce cas vous n'avez pluq qu'a glisser les actions lié à celui-ci
Mais si ce n'est pas "No" qui est marqué alors c'est forcément "Cancel".
Soit vous laissez vide (logique) la suite dans le "Alors" du deuxième "Si...Alors...Sinon" soit vous mettez une action qui correspondra au bouton "Annuler"
Et voilà le résultat :
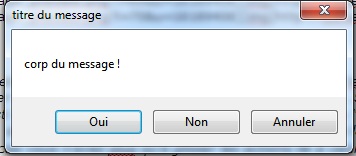
Partie 4 : MessageBox personnel complexe :
Maintenant que vous avez vu les messages simples à un bouton jusqu'à trois boutons en fonctions de leurs valeurs et l'utilisation de la variable lié à ceux-ci il est temps de créer votre propre bouton !
Ce messagebox personnel sera ADAPTABLE (il changera selon VOS propres futurs codes).
Cette méthode n'est utile que si vous avez des boutons personnels (genre "Poursuivre l'installation" par exemple).
Commencer par créer dans votre projet une nouvelle fenêtre Windows (Fenêtre Formulaire Windows vide).
Appelez là "messagebox" par exemple.
Mettez là à la taille que vous souhaitez.
Le mieux (classique) c'est du 480 par 210 (Size : 480; 210).
Ensuite rendez-vous dans le tableau des propriétés de la fenêtres (sur la droite) et changer les configurations suivantes :
(si certaines config' sont déjà bonne ne les changés pas sauf si vous maîtrisez le VB.NET et que vous voulez changer le Design de la fenêtre)
FormBorderStyle : FixedDialog
Text : mettez juste une simple lettre au hasard ! c'est important !
AutoSize : True (il faut l'adapter à son futur contenu !)
StartPosition : CenterScreen (c'est mieux au milieu non ?)
?)
ControlBox : False (empêcher l'utilisateur d'utiliser les boutons autre que ceux qu'on va décider ensemble )
)
MaximizeBox : False (idem)
MinimizeBox : False (idem)
ShowIcon : False (On enlève l'icone)
ShowInTaskBar : False (là on enlève également le message de la barre de tâche Windows )
)
TopMost : True (et enfin là sa permet de l'afficher en premier plan et il y restera jusqu'à ce que l'utilisateur face son choix )
)
On continue.
A présent vous allez mettre dans cette fenêtre un label (Etiquette) en haut à gauche sur votre fenêtre par exemple.
Ensuite en dessous vous mettrez 4 boutons avec les noms suivants : OK ; Annuler ; Réessayer ; Refuser (ce sont des exemples).
Pour chacun des 4 boutons que vous avez mis vous allez modifier la propriété suivant :
Visible : False
Voici ce que devrais donner votre fenêtre (aperçu ) :
) :

Voici ce que vous verrez une fois lancer (pour l'instant) :

Et oui tout est masqué
Bien à présent on va relever quelques trucs ensemble : il faut marqué de côté les codes (noms) des outils utilisés !
Dans mon exemple (pour moi) :
Text = le titre de la fenêtre
label1 = le corp du message
pour moi, le bouton "Ok" c'est le "Button4". Le bouton "Annuler" c'est le "Button1". Le bouton "Réessayer" c'est le "Button2" et par déduction le bouton "Refuser" c'est le "Button3".
Compris ?
?
Bien, la suite ; imaginons que vous devez avez un programme. Dedans vous devez envoyé supprimer un fichier texte.
Vous faite appel à votre fenêtre MessageBox personnel pour demander l'autorisation.
Comment la faire "parler" ?
Voici ce qu'elle doit afficher :
titre = Demande de confirmation avant suppression
message qui doit s'afficher = Vous devez confirmer la suppression du fichier cible. Etes vous sûr de vouloir le supprimer ? Cliquer sur Ok pour supprimer le fichier ou Annuler pour laisser le fichier intact.
Bouton à afficher = Ok et Annuler.
On reste sur du classique mais comme je l'ai dit au début normalement le but de ce genre de fenêtre c'est d'être maître du style... donc avec des boutons spéciaux, etc
Maintenant, dans l'éditeur de fonction de votre MessageBox rendez vous dans "Form_Load".
Dans la boîte à outil, prendre "Modifier une propriété d'un contrôle" (dans 'Interface' ).
).
Configuré là comme ce qui suis :
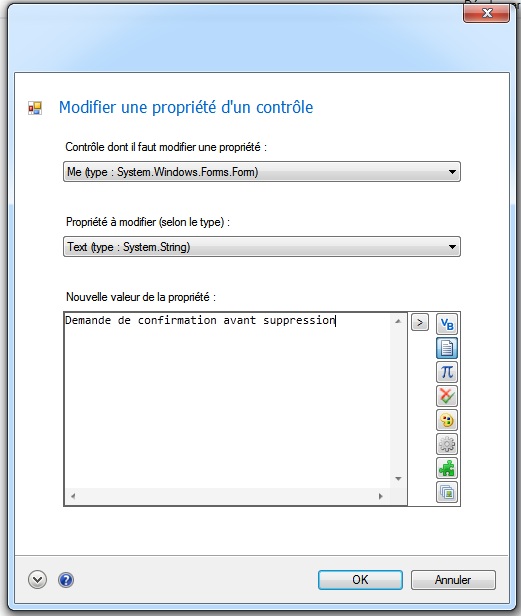
Ensuite prenez le même Outil et placer le à la suite.
Configuré le comme ce qui suis :

Faite encore la même chose, même outil à la suite du deuxième et configuré le :
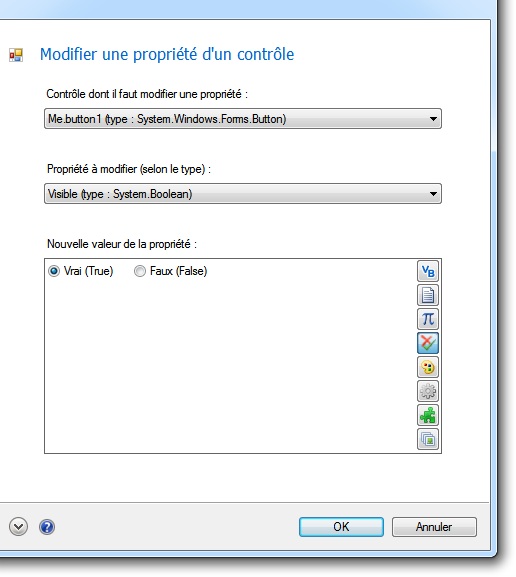
Et le dernier (ouf ) même chose :
) même chose :

Et voilà
Il ne reste plus qu'a adapter votre code pour les boutons (selon votre choix !)
Voici un aperçu finale de votre MessageBox fait avec ce tuto (si tout est ok) :

Terminé ! Vous pouvez bien sûr améliorer votre MessageBox (votre propre effet, design, image, caractère / police de texte, etc)
Et pour terminé en beauté voici une belle preuve d'un MessageBox personnel que j'ai créer en réutilisant le dernier mais avec des modif's plus belle :
:

Bien non le Design
 (abusé ici mais c'est pour vous montrer
(abusé ici mais c'est pour vous montrer  )
)
C'est ici que se termine ce gros tutoriel.
J’espère qu'il vous à plus !
Bonne journée/soirée et bon développement !
Je fait ce tutoriel suite à des demandes concernant l'utilisation des MessageBox (l'outil "Afficher un message") dans SoftwareZator 2012.
Suivez ce tutoriel et vous deviendrez un professionnel du MessageBox simple et complexe !
Ce sujet comportera les tutoriaux suivants :
- Le MessageBox tout simple (avec un bouton "OK").
- Le MessageBox à deux boutons (OK - Annuler).
- Le MessageBox complexe (3 boutons : Oui - Non - Annuler, par exemple).
- Le MessageBox personnel (avec votre propre Design et l'affichage de celui-ci avec son label (texte) + son titre et plusieurs boutons (x4 ici) ).
 ' ]
' ]Bon courage et suivez bien tout
Partie 1 : MessageBox SIMPLE :
Première étape : lancer SZ2012 et créer un nouveau projet de test.
Ensuite dans l'éditeur de fonction placer l'outil "Afficher un message".
Mettez son titre, laissez le bouton "OK" simple, mettez un icône d'alerte si vous le souhaitez, votre message et c'est tout
Résultat :

Un aperçu du résultat en code source :
- Code:
System.Windows.Forms.MessageBox.Show("ceci est le corp du messagebox", "exemple 1", System.Windows.Forms.MessageBoxButtons.OK, System.Windows.Forms.MessageBoxIcon.Warning)
Partie 2 : MessageBox à DEUX BOUTONS :
Avant de continuer, sachez que la réponse de chaque action est définit par le programme par défaut.
Voici donc à quoi correspond les valeurs retournés des boutons :
Ce que vous voyez | Correspondance
| OK | OK |
| Annuler | Cancel |
| Oui | Yes |
| Non | No |
| Réessayer | Retry |
| Abandonner | Abort |
| Ignorer | Ignore |
Avant tout chose : Créer une nouvelle variable par exemple "retour_valeur_bouton". Cette variable pourra être réutilisée.
Puis dans votre projet placer un outil "Afficher un message".
Ensuite choisissez un titre. Puis deux boutons "Ok - Annuler".
Terminé le boutons et mettez lui la variable "retour_valeur_bouton" que vous venez de créer.
En image cela donne :

Ensuite placer un outil "Si...Alors...Sinon...".
Configuré le comme ce qui suis :

Explication : En effet ici vous pouvez traduire ceci par :
Sachant que le bouton "Annuler" est égal à la valeur "Cancel" (compris par l'ordinateur) : je stock cette valeur retourné après le clique dans la variable créer (retour_valeur_bouton). Si cette variable "retour_valeur_bouton" est égale (=) à "Cancel" alors j'effectue l'action qui est lié au bouton "Annuler".
Hors (Sinon) si je clique sur "OK" la valeur retourné sera "OK" et pas "Cancel". Donc on effectue une autre action lié au bouton "OK".
Maintenant la vue de l'éditeur si vous avez bien tout suivi :

Partie 3 : MessageBox à TROIS BOUTONS :
Un message à 3 boutons est rare mais c'est possible que vous soyez obligé un jour d'en créer un pour répondre à votre attente personnel.
Les valeurs retournés sont les mêmes que pour la partie 2. Mais si ça peut vous aider à ne pas remonter à chaque fois je l'ai re-poste ici :
Ce que vous voyez | Correspondance
| OK | OK |
| Annuler | Cancel |
| Oui | Yes |
| Non | No |
| Réessayer | Retry |
| Abandonner | Abort |
| Ignorer | Ignore |
Ici nous utiliserons ceux en rouge : Oui - Non - Annuler.
Créer une nouvelle variable par exemple "retour_valeur_bouton". Cette variable pourra être réutilisée.
Premièrement placer dans votre projet l'outil "Afficher un message".
Ensuite vous y mettez son titre, choisissez trois boutons "Oui - Non - Annuler", puis remplissez la suite comme vous le désirez.
Terminé le boutons et mettez lui la variable "retour_valeur_bouton" que vous venez de créer.
La variable "retour_valeur_bouton" va donc prendre 3 formes différentes selon le bouton où vous cliquerez.
Placer ensuite en dessous un outil "Si...Alors...Sinon".
Configuré le comme ce qui suis :
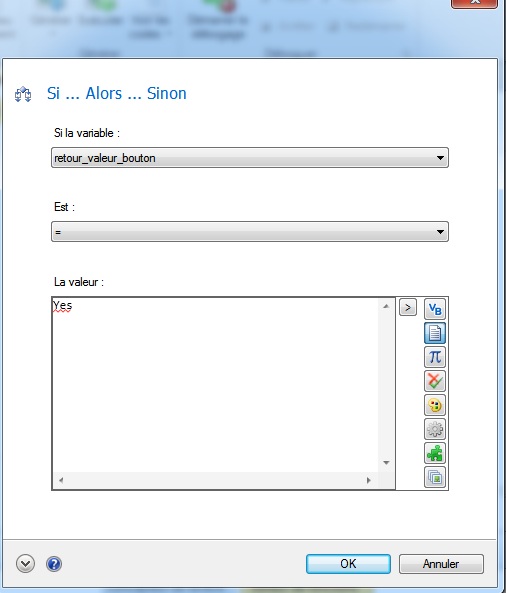
Mettez un deuxième "Si...Alors...Sinon" mais dans le "Sinon" du premier que vous avez créer !
Voici un aperçu de la fusion des deux et comment compléter le deuxième :


Explication logique :
Vous allez tester ici si la valeur retourné contenus dans la variable est égale (=) à "Yes" qui correspond au bouton "Oui".
Si c'est le cas vous pourrez placer vos actions dans le "Alors" du premier "Si...Alors...Sinon".
Hors, si ce n'est pas "Yes" qui est retourné alors c'est quoi ? "No" (pour "Non") ? Ou "Cancel" (pour "Annuler") ?
On place alors dans le "Sinon" un autre "Si...Alors...Sinon" : lui va tester cette fois si la variable contient "No". Si oui alors c'est que c'est le bouton "Non" qui a été cliqué ; dans ce cas vous n'avez pluq qu'a glisser les actions lié à celui-ci
Mais si ce n'est pas "No" qui est marqué alors c'est forcément "Cancel".
Soit vous laissez vide (logique) la suite dans le "Alors" du deuxième "Si...Alors...Sinon" soit vous mettez une action qui correspondra au bouton "Annuler"
Et voilà le résultat :
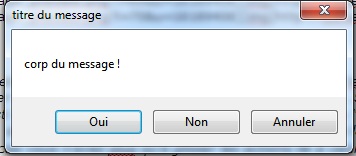
Partie 4 : MessageBox personnel complexe :
Maintenant que vous avez vu les messages simples à un bouton jusqu'à trois boutons en fonctions de leurs valeurs et l'utilisation de la variable lié à ceux-ci il est temps de créer votre propre bouton !
Ce messagebox personnel sera ADAPTABLE (il changera selon VOS propres futurs codes).
Cette méthode n'est utile que si vous avez des boutons personnels (genre "Poursuivre l'installation" par exemple).
Commencer par créer dans votre projet une nouvelle fenêtre Windows (Fenêtre Formulaire Windows vide).
Appelez là "messagebox" par exemple.
Mettez là à la taille que vous souhaitez.
Le mieux (classique) c'est du 480 par 210 (Size : 480; 210).
Ensuite rendez-vous dans le tableau des propriétés de la fenêtres (sur la droite) et changer les configurations suivantes :
(si certaines config' sont déjà bonne ne les changés pas sauf si vous maîtrisez le VB.NET et que vous voulez changer le Design de la fenêtre)
FormBorderStyle : FixedDialog
Text : mettez juste une simple lettre au hasard ! c'est important !
AutoSize : True (il faut l'adapter à son futur contenu !)
StartPosition : CenterScreen (c'est mieux au milieu non
ControlBox : False (empêcher l'utilisateur d'utiliser les boutons autre que ceux qu'on va décider ensemble
 )
)MaximizeBox : False (idem)
MinimizeBox : False (idem)
ShowIcon : False (On enlève l'icone)
ShowInTaskBar : False (là on enlève également le message de la barre de tâche Windows
TopMost : True (et enfin là sa permet de l'afficher en premier plan et il y restera jusqu'à ce que l'utilisateur face son choix
On continue.
A présent vous allez mettre dans cette fenêtre un label (Etiquette) en haut à gauche sur votre fenêtre par exemple.
Ensuite en dessous vous mettrez 4 boutons avec les noms suivants : OK ; Annuler ; Réessayer ; Refuser (ce sont des exemples).
Pour chacun des 4 boutons que vous avez mis vous allez modifier la propriété suivant :
Visible : False
Voici ce que devrais donner votre fenêtre (aperçu
 ) :
) : 
Voici ce que vous verrez une fois lancer (pour l'instant) :

Et oui tout est masqué
Bien à présent on va relever quelques trucs ensemble : il faut marqué de côté les codes (noms) des outils utilisés !
Dans mon exemple (pour moi) :
Text = le titre de la fenêtre
label1 = le corp du message
pour moi, le bouton "Ok" c'est le "Button4". Le bouton "Annuler" c'est le "Button1". Le bouton "Réessayer" c'est le "Button2" et par déduction le bouton "Refuser" c'est le "Button3".
Compris
Bien, la suite ; imaginons que vous devez avez un programme. Dedans vous devez envoyé supprimer un fichier texte.
Vous faite appel à votre fenêtre MessageBox personnel pour demander l'autorisation.
Comment la faire "parler" ?
Voici ce qu'elle doit afficher :
titre = Demande de confirmation avant suppression
message qui doit s'afficher = Vous devez confirmer la suppression du fichier cible. Etes vous sûr de vouloir le supprimer ? Cliquer sur Ok pour supprimer le fichier ou Annuler pour laisser le fichier intact.
Bouton à afficher = Ok et Annuler.
On reste sur du classique mais comme je l'ai dit au début normalement le but de ce genre de fenêtre c'est d'être maître du style... donc avec des boutons spéciaux, etc

Maintenant, dans l'éditeur de fonction de votre MessageBox rendez vous dans "Form_Load".
Dans la boîte à outil, prendre "Modifier une propriété d'un contrôle" (dans 'Interface'
Configuré là comme ce qui suis :
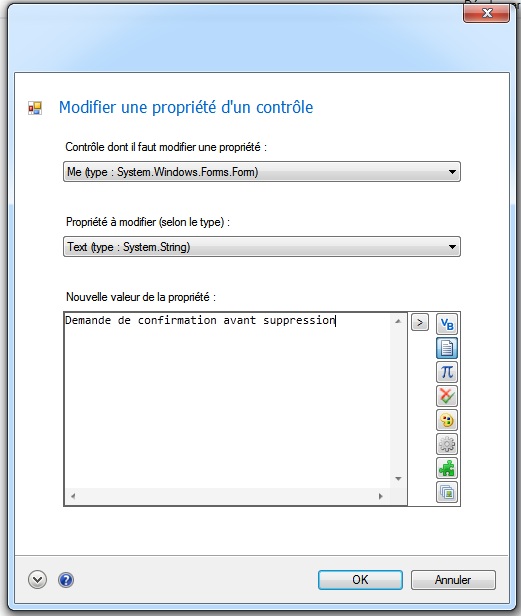
Ensuite prenez le même Outil et placer le à la suite.
Configuré le comme ce qui suis :

Faite encore la même chose, même outil à la suite du deuxième et configuré le :
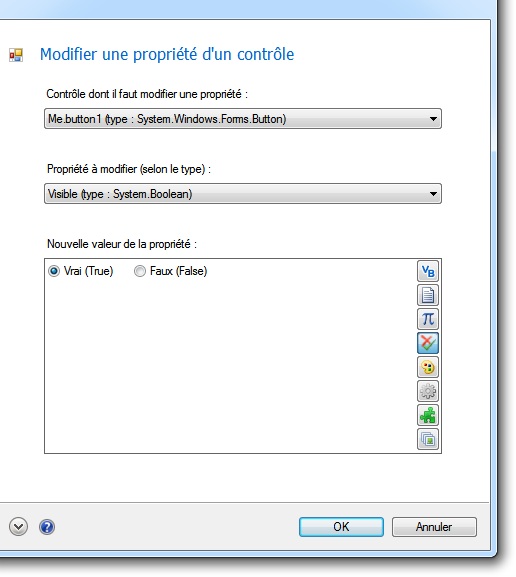
Et le dernier (ouf
 ) même chose :
) même chose : 
Et voilà
Il ne reste plus qu'a adapter votre code pour les boutons (selon votre choix !)
Voici un aperçu finale de votre MessageBox fait avec ce tuto (si tout est ok) :

Terminé ! Vous pouvez bien sûr améliorer votre MessageBox (votre propre effet, design, image, caractère / police de texte, etc)
Et pour terminé en beauté voici une belle preuve d'un MessageBox personnel que j'ai créer en réutilisant le dernier mais avec des modif's plus belle
 :
: 
Bien non le Design
 (abusé ici mais c'est pour vous montrer
(abusé ici mais c'est pour vous montrer C'est ici que se termine ce gros tutoriel.
J’espère qu'il vous à plus !
Bonne journée/soirée et bon développement !








 SoftwareZator
SoftwareZator





